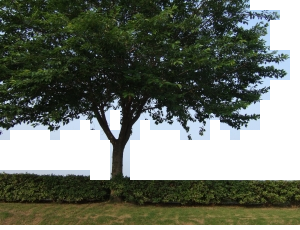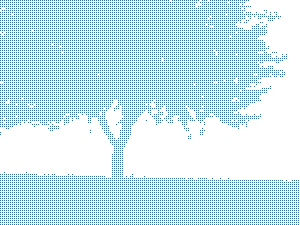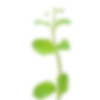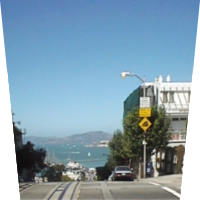rem 環境によって変えてね
set im=C:\Progra~1\ImageMagick-6.3.7-Q16
%im%\convert.exe -size 200x200 xc:white -fx "j%%4==0?1:0"
( -size 200x200 xc:none +antialias -font Tahoma-Bold
-gravity center -fill white -draw "font-size 100 text 0,0 'SF'"
-matte -channel rgba -fx "j%%4<2?0:p" ) -composite -negate
-matte -channel a -fx "r" -channel rgba sf.jpg -compose src_in
-composite -size 200x200 xc:#e0e0e0 +swap -composite sample264a.png
元画像(sf.jpg)

出力画像(sample264a.png)
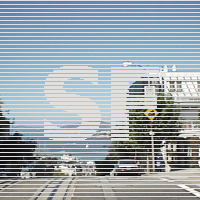
関連項目
ImageMagickで横線の入った文字を描画する