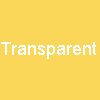文字がぼやけていくGIFアニメーションを作成するには
以下のバッチファイルを実行します。
rem 環境によって変えてね
set im=C:\Progra~1\ImageMagick-6.3.1-Q16
%im%\convert.exe -size 100x100 xc:white -fill black -draw "font-size 18 text 20,55 'Sample'" f1.gif
%im%\convert.exe -size 100x100 xc:white -fill black -draw "font-size 18 text 20,55 'Sample'" -blur 0x1 f2.gif
%im%\convert.exe -size 100x100 xc:white -fill black -draw "font-size 18 text 20,55 'Sample'" -blur 0x2 f3.gif
%im%\convert.exe -size 100x100 xc:white -fill black -draw "font-size 18 text 20,55 'Sample'" -blur 0x3 f4.gif
%im%\convert.exe -size 100x100 xc:white -fill black -draw "font-size 18 text 20,55 'Sample'" -blur 0x4 f5.gif
%im%\convert.exe -size 100x100 xc:white -fill black -draw "font-size 18 text 20,55 'Sample'" -blur 0x5 f6.gif
%im%\convert.exe -size 100x100 xc:white -fill black -draw "font-size 18 text 20,55 'Sample'" -blur 0x7 f7.gif
%im%\convert.exe -size 100x100 xc:white -fill black -draw "font-size 18 text 20,55 'Sample'" -blur 0x9 f8.gif
%im%\convert.exe -size 100x100 xc:white -fill black -draw "font-size 18 text 20,55 'Sample'" -blur 0x12 f9.gif
%im%\convert.exe -size 100x100 xc:white -fill black -draw "font-size 18 text 20,55 'Sample'" -blur 0x20 f10.gif
%im%\convert.exe f1.gif f2.gif f3.gif f4.gif f5.gif f6.gif f7.gif f8.gif f9.gif f10.gif -set delay 20 -loop 0 sample76.gif
出力画像(sample76.gif)