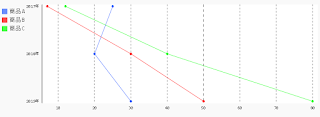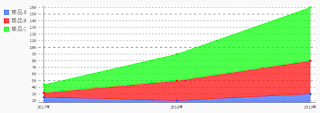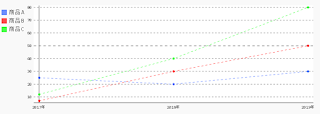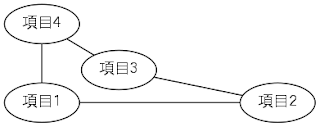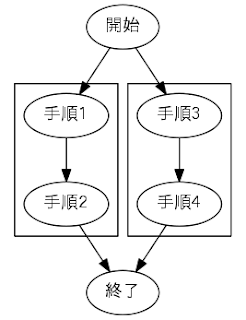circle-cutting.py
# coding=UTF-8
from PIL import Image
from PIL import ImageDraw
# 画像を円形に切り取る
img1 = Image.open("/tmp/sf.jpg")
img2 = Image.new("RGB", img1.size, (0xbb, 0xdd, 0xff))
mask = Image.new("1", img1.size, 1)
draw = ImageDraw.Draw(mask)
draw.ellipse((0,0,img1.size[0]-1,img1.size[1]-1), fill=0)
del draw
img3 = Image.composite(img2, img1, mask);
img3.save("/tmp/circle-cutting.png")
〇元画像(sf.jpg)

〇出力画像(circle-cutting.png)

〇関連情報
・Dockerでpython3.7とPillowをインストールしたコンテナ(Alpine3.9ベース)を作成する