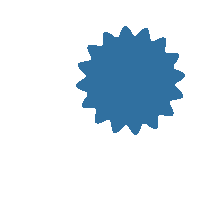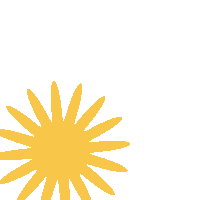ImageMagickで、半径が波型に変化する円を描画するには、
以下のバッチを実行します。
rem 環境によって変えてね
set im=C:\Progra~1\ImageMagick-6.3.5-Q16
%im%\convert.exe -size 200x200 xc:none -channel rgba -fx "(130-i)^2+(80-j)^2)<=(50+sin(atan2(130-i,80-j)*16)*5)^2?
#3070A0FF:#FFFFFF00" sample227a.png
上記バッチでは、中心130,80で半径50+-10ピクセルの円を描画しています。
出力画像(sample227a.png)
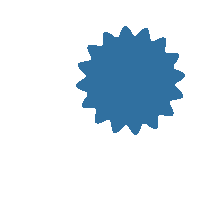
下の例では中心60,150で、半径50+-20ピクセルの円を描画しています。
円というより、花っぽい形になりますね。
%im%\convert.exe -size 200x200 xc:none -channel rgba -fx "(60-i)^2+(150-j)^2)<=(50+sin(atan2(60-i,150-j)*16)*20)^2?
#F8C749FF:#FFFFFF00" sample227b.png
出力画像(sample227b.png)
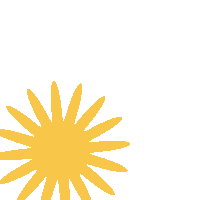
関連項目
ImageMagickで、花形に画像を切り取るImageMagickで、花模様が回転するGIFアニメーションを生成する