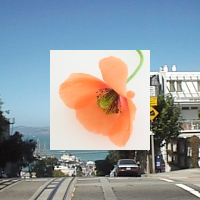rem 環境によって変えてね
set im=C:\Progra~1\ImageMagick-6.4.4-Q16
rem 画像をグレースケールの立体的な角丸四角に変換する
%im%\convert.exe -size 200x200 xc:none -fill white -draw "roundrectangle 10,10,190,190,10,10" -matte -channel rgba sf.jpg -compose src_in -composite -modulate 160 -colorspace gray ( -size 200x200 xc:none -fill white -draw "roundrectangle 10,10,190,190,10,10" -shade 135x23 -blur 0x2 -normalize -matte -channel rgba ) -swap 0,1 -compose overlay -composite sample711a.png
元画像(sf.jpg)

出力画像(sample711a.png)

関連項目
ImageMagickで、縁を明るくして角丸四角に切り取る
ImageMagickで画像を角丸四角に切り取って文字入れをする
ImageMagickとPHPで画像をグレースケールの立体的な角丸四角に変換する (Imagickによる同様の処理)