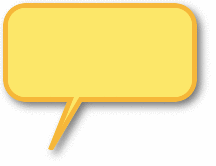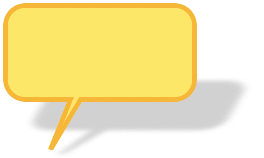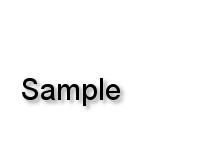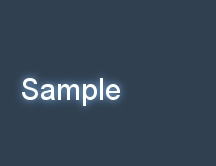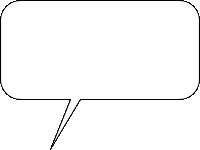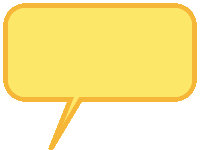フィルムの穴の部分の画像を作成して、
-tileで左右分の画像を作成することで実現できます。
rem 環境によって変えてね
set im=C:\Progra~1\ImageMagick-6.3.0-Q16
%im%\convert.exe -size 15x8 xc:#302520 -fill #ffffff -stroke #ffffff -draw "roundrectangle 3,1 9,3 2,2" margin.png
%im%\convert.exe -size 15x79 tile:margin.png margin2.png
%im%\convert.exe -size 130x79 xc:black margin2.png -geometry 15x79+0+0 -composite -flop margin2.png -geometry 15x79+0+0 -composite sample3.jpg -geometry 100x75+15+2 -composite sample42.jpg
元画像(sample3.jpg)

出力画像(sample42.jpg)