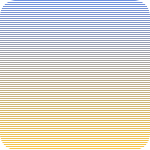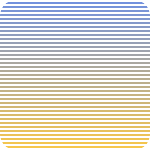以下のバッチを実行します。
rem 環境によって変えてね
set im=C:\Progra~1\ImageMagick-6.3.5-Q16
%im%\convert.exe -size 200x200 xc:none sf.jpg -channel rgba -fx "j<h/3||(j-h/3)%%15>floor((j-h/3)/15)?v.p:#00000000" sample216a.png
元画像(sf.jpg)

出力画像(sample216a.png)
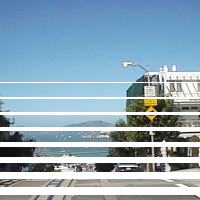
2008/01/04追記
ver6.3.7では、以下のように-matteを追加します。
rem 環境によって変えてね
set im=C:\Progra~1\ImageMagick-6.3.7-Q16
%im%\convert.exe -size 200x200 xc:none sf.jpg -matte -channel rgba -fx "j<h/3||(j-h/3)%%15>floor((j-h/3)/15)?v.p:#00000000" sample216a.png
関連項目