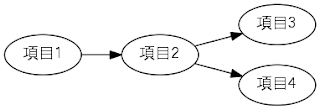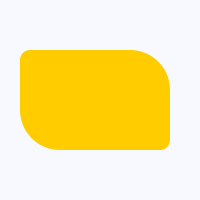Processing3.4とJava Image Filtersを使用して影付き文字列を描画するには、以下のコードを実行します。Java Image Filtersはhttp://www.jhlabs.com/ip/filters/download.htmlからFilters.jarをダウンロードしてSketchのcodeサブフォルダに配置するか、Sketch->Add FilesメニューからSketchに追加します。
// キャンバスサイズ
size(200, 200);
PImage img = loadImage("SF.JPG");
image(img, 0, 0);
// オフスクリーンバッファ
PGraphics gr = createGraphics(200, 200, JAVA2D);
gr.colorMode(RGB, 255, 255, 255, 255);
gr.beginDraw();
// 背景色
gr.background(#000000,0);
// 塗りつぶし色
gr.fill(#ffffff);
// フォントを変換
PFont font = createFont("MS Gothic",48,true);
// フォントを設定
gr.textFont(font);
// 文字
gr.text("さんぷる",5,110);
gr.endDraw();
ShadowFilter sf = new ShadowFilter();
// 半径
sf.setRadius(7f);
// 透明度
sf.setOpacity(0.9f);
// 角度
sf.setAngle(300f/180f*ImageMath.PI);
// 距離
sf.setDistance(5f);
// 影の色
sf.setShadowColor(0xff202020);
// 影のマージン
sf.setAddMargins(false);
// 影のみにするか
sf.setShadowOnly(false);
img.blend(new PImage(sf.filter((java.awt.image.BufferedImage)gr.getImage(), null)),
0, 0, img.width, img.height,
0, 0, img.width, img.height, BLEND);
image(img, 0, 0);
// ファイル保存
save("sample1467a.png");
元画像(sf.jpg):dataサブディレクトリに配置か、Add Filesで追加。
出力画像(sample1467a.png)
ProcessingとJava Image Filtersを使用してドロップシャドウつきの文字列を描画した画像
動作環境
Processing 3.4
〇関連項目
・Processingをインストールした仮想マシンを構築するには、以下のページを参照してください。
https://serverarekore.blogspot.com/search/label/Processing
・Processingに関する他の記事は、
こちらを参照してください。