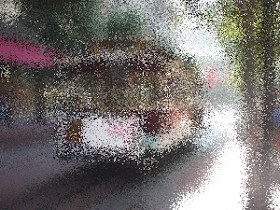より新しいバージョンでの記事Processing3.4とjsilhouetteを使用してアーモンド形を描画するを参照してください。
Processingとjsilhouetteを使用してアーモンド形を描画するには、以下のコードを実行します。jsilhouetteはhttps://code.google.com/p/jsilhouette/から jsilhouette-geom-0.3.1.jarをダウンロードしてSketchのフォルダのcodeサブフォルダに配置するか、 Sketch->Add FilesメニューからSketchに追加します。
// キャンバスサイズ
size(200, 200);
background(#f8f8ff);
// 描画用PGraphics作成
PGraphicsJava2D g2d=(PGraphicsJava2D)createGraphics(200, 200, JAVA2D);
g2d.beginDraw();
Graphics2D gr = g2d.g2;
gr.setColor(new Color(#ffcc00));
// アーモンド形を描画
gr.fill(new Almond(100, 100, 50, 0));
g2d.endDraw();
image(g2d, 0, 0);
// ファイル保存
save("sample1478a.png");
出力画像(sample1478a.png)

動作環境
Processing 1.0.7
〇関連項目
Processingをインストールした仮想マシンを構築するには、以下のページを参照してください。
・https://serverarekore.blogspot.com/search/label/Processing
・Processingに関する他の記事は、こちらを参照してください。